How To Create A To-Do List In Google Sheets
Conquering Chaos: Using Digital Tools to Construct a Strong To-Do List in Google Sheets
How many lists do you have floating around, each accompanied by a host of individual sticky notes? Fear not, though, as Google Sheets can certainly turn from a spreadsheet workhorse into a task list titan. This guide equips you with the knowledge to harness the organisational power of Google Sheets and create a to-do list that not only helps you to stay on track but also makes you master of your own time.
Building the Foundation:
If your list is an e-zine, then it has to be properly structured for it to be effective in its purpose of emailing subscribers new issues of your e-zine. It should then look like this.
Many people believe that using a to-do list structured in Google Sheets can be the foundation of productivity. Here's how to lay the groundwork for a system that works for you: Here's how to lay the groundwork for a system that works for you:
Columns for Clarity: Determine which parameters at least should be measured regarding every task. Consider including columns for:
Task Description: It is essential to explain the particular task in detail and comprehensibly.
Due Date: The following tips are usually effective: Setting deadlines to encourage activity and channel priorities.
Priority: It is good to prioritize your work by categorizing it on some basic priority levels, such as high, medium, and low, so as to complete the most crucial tasks first.
Status: It can be accomplished using a status column (To Do, In Progress, Done etc. ); This feature gives you a glance at all work that is happening in your queue and what you need to do as a consultant.
Customization is King: Some of the other details might need extra columns that are important for your particular case. Maybe you require the creation of a “Category” field where you might group tasks by a specific project, or a “Notes” field.
Formatting Finesse: Use as many of the tools available with Google Sheets to format the different entries and objects in a way that makes it easier to read. Perform critical actions in dark important requests, highlight colors to improve priority standards, and control font styles with reasonable formatting styles.
Pro Tip: Right-click and lock the first row of your Excel sheet with the column headers. This way they do not disappear into the lengthening list and are easily visible each time you scroll down on your task list.
The Power of Checkboxes:
Many of you know that Google Sheets can be used for much more than data analysis and accounting, and one of the features you may not be aware of is checkboxes for to-do lists. Here's how to incorporate them and streamline your workflow: Here's how to incorporate them and streamline your workflow:
Insert Mania: In the “Insert” menu, click and choose “Checkbox”. Then drag the checkbox on the selected status box or choose a row that should contain a checkbox.
The Satisfaction of Completion: The satisfaction of ticking is not a small thing, as each task that is done must first be checked. Seeing the changes can also prompt you to keep on attacking the list even as you celebrate the achievements made.
Conditional Formatting Magic: There’s nothing that pushes the concept of checkboxes to the next level like conditional formatting, is there? Please use a satisfying green hue to mark off all of the tasks that have been done, and keep the gray color somewhat dull to effectively draw the user’s attention to the fact that they have not been completed.
Pro Tip: When it’s necessary to change the state of one or many checkboxes, use the keyboard shortcuts to increase the speed of interaction. Clicking the “Alt” key and then “Space bar” or typing either “Ctrl Space” in a Windows-enabled computer or “Cmd Space” if you are using a MAC will switch a check box in a selected cell on/off.
Prioritization Prowess: To optimize the search, use filters and sorting to obtain the desired item quickly.
Each time, they are sure to remind you of the most crucial tasks to accomplish. Google Sheets empowers you to prioritize and find tasks with ease: Google Sheets empowers you to prioritize and find tasks with ease:
Filter Finesse: In the “Filter” dialogue option, you have the ability to filter through what you want to accomplish. When selecting the tasks you want to work on, you will be given options to filter these by priority in order to attend to the ones that are most important first, or even by status to view all those with a status of incomplete.
Sorting Savvy: Based on the selected list, the “Sort” option provides numerous choices to arrange items according to your needs. If you would like to view the tasks according to when they are due next, you can sort by due date, which would bring up today’s date at the top, tomorrow’s below that and so on, they can also be sorted by status so that the finished items are located at the bottom to give a boost when looking at the list.
Color Coding for Clarity: Please assign colors as follows: high priority is presented by red color, medium by yellow color, and low by blue color. Use the conditional formatting upon completing the list, and it will color the list itself for you. This makes it possible for one to group the activities to be done according to the degree of urgency, creating a guide for prioritization.
You must master these techniques to have a to-do list that will cover only the most important items in your agenda. This method will save you from an experience where you are faced with a long list of things you need to do, yet you cannot determine where to start.
Collaboration is Key:
Collaboration and Interoperability for Sustainable Team Work
One of Google Sheets’ most significant strengths is the ability to have multiple people work on the same sheet simultaneously. Here's how to leverage its power for shared to-do lists and enhanced teamwork: Here's how to leverage its power for shared to-do lists and enhanced teamwork:
Sharing is Caring: Worried about sharing a document containing highly sensitive information? Consider creating a to-do list spreadsheet and then sharing it with colleagues or team members. To allow the creation of the tasks and the addition of further details together with the updating of the project progress, grant the edit permission.
Real-Time Updates: All concerned persons can have a view and even edit it in real-time, which will allow for better communication and also make the coordination of each and every person easy.
Integration Power: Link your to-do list to other project management applications or even calendars. Use third-party applications to make them synchronize, such as “Tasks by Google which links your to-do list to the Google services efficiently.
This works best to keep everyone informed on what each of them needs to do and by when, as well as the rate and progress. Instead of having individuals act freely, it helps to ensure that employees are held responsible for their work while also promoting effective cooperation, resulting in enhanced performance.
Conclusion:
Unleash your Productivity Potential
Google Sheets speaks of flexibility, prioritization, and multi-user collaboration when it comes to drafting the to-do list.


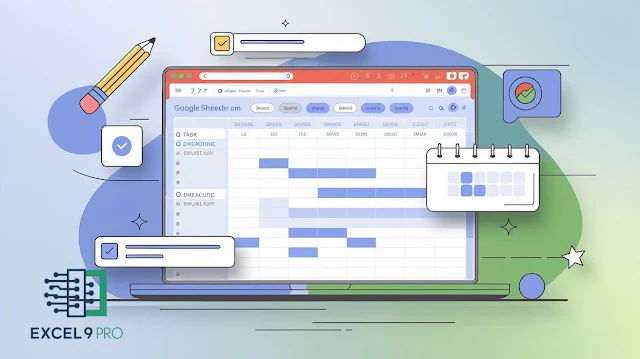
Comments
Post a Comment